Installation
To install the LUPTAI QGIS plugin you will require:
a Windows 10 device
QGIS 3 installed (we currently recommend version 3.10 as it has long term support)
a copy of the LUPTAI plugin installer (from here).
Once you have downloaded the LUPTAI plugin installer, navigate to where you downloaded it, and double click on it. This should bring up the pop-up shown below. Read the information displayed and click Next:
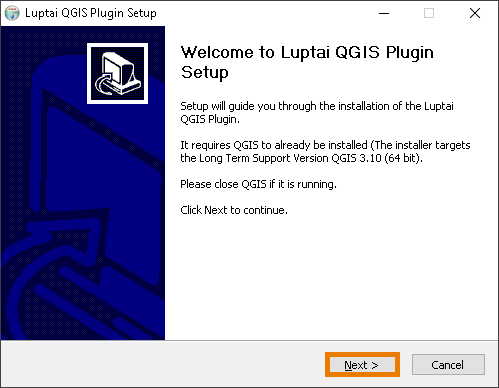
Next, select where QGIS 3 is installed on the local machine. A default location will be selected and its path visible in the Select Directory textbox. If it is installed elsewhere, click the Browse button to open up a file browser and hunt down the folder that QGIS is installed on. Typically it will be in “C:\Program Files”, but if you have installed QGIS with the OSGeo package, the QGIS folder is likely located in “C:\OSGeo4W64\apps”. After you have selected the QGIS folder, the path to it will appear in the Select Directory textbox. If all looks good click Install.
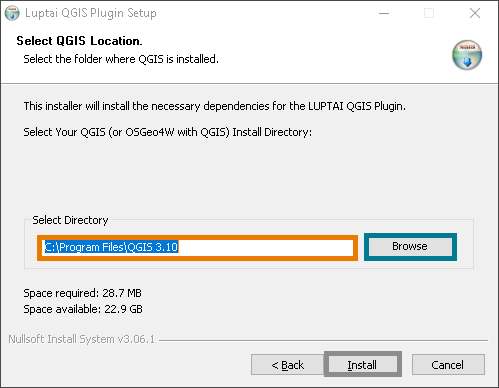
LUPTAI will begin installing core components of LUTPAI and its dependencies. Click the Show details button, to get the play-by-play of what the installer is doing. When the installation is complete click Next.
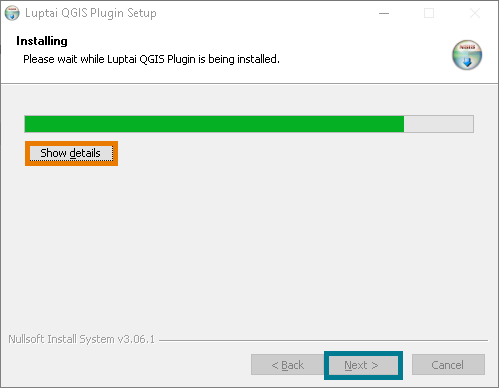
Now we need to place the components necessary to run the QGIS plugin in the correct folder, this dialog is like the QGIS installation dialog. The default folder for QGIS plugins is already selected and shown in the Select Directory textbox. If necessary, click the Browse button to find the correct folder. When the correct folder is selected click Install.
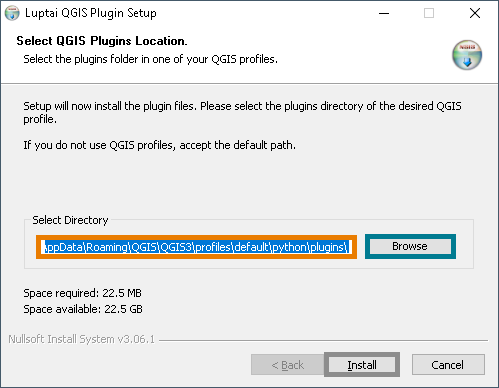
This brings up another installing progress directory. When the installation is complete click next and you should get the following dialog:
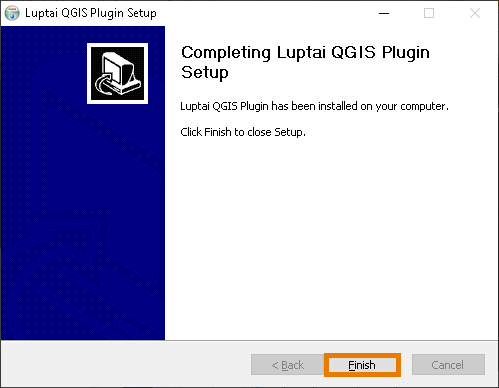
Click Finish and we are done getting all the components installed. Now all we have to do is tell QGIS about LUPTAI.
Open your QGIS 3 software package. In the top menu find and click the Plugins menu item.
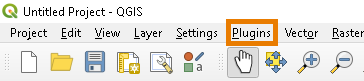
With the Plugins menu open, click the Manage and Install Plugins item.
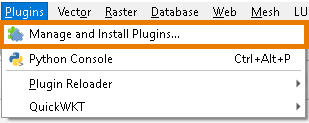
The “Plugins” dialog will open and you will be confronted with a list of all available QGIS plugins. To help us locate the LUPTAI plugin, type “LUPTAI” into the search bar, this should bring up the LUPTAI Plugin. Next, to activate the plugin, click the checkbox next to the plugin name. Now, you can click the Close button and you are good to go.
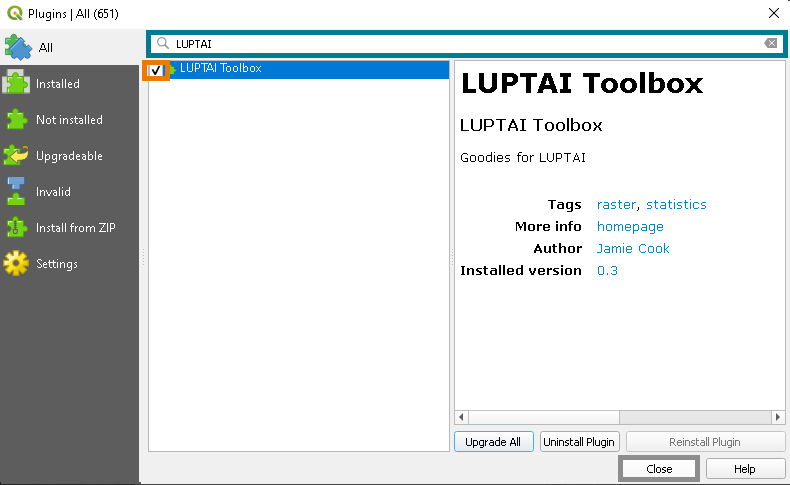
Congratulations, you have now installed the and activated the QGIS plugin. Follow the rest of this Quick Start Guide to begin performing accessibility analysis.